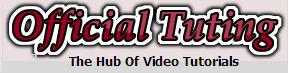We have been working on blogger widgets for previous two weeks.So today,this article belongs to blogger widget like submit
numbered page navigation widget in blogger.Normally,when you set templete on blogger and you'll see older posts button on the main page of footer.If you want to replace it with numbered page navigation then it is not a diffcult.Only for you,we provide three styles of numbered page navigation.For this purpose,following the given steps.
How To Add Numbered Page Navigation Widget?
1st Step:
- Login to your blogger account
- Go to blogger dashboard
- Press"Template" section
- Click On "Edit HTML" button
2nd Step:
Click anywhere in the coding of template and then press CTRL + F key.In this way create a search box.
Search the following highlight code.
]]></b:skin>
3rd Step:
Select anyone numbered page navigation widget style from the following styles.Just copy the code and paste above
]]></b:skin>
that you want to use style.
Style No.01
#blog-pager{clear:both;margin:30px auto;text-align:center; padding: 7px;}
.blog-pager {background: none;}
.displaypageNum a,.showpage a,.pagecurrent{padding: 5px 10px;margin-right:5px; color: #F4F4F4; background-color:#404042;-webkit-box-shadow: 0px 5px 3px -1px rgba(50, 50, 50, 0.53);-moz-box-shadow:0px 5px 3px -1px rgba(50, 50, 50, 0.53);box-shadow: 0px 5px 3px -1px rgba(50, 50, 50, 0.53);}
.displaypageNum a:hover,.showpage a:hover, .pagecurrent{background:#EC8D04;text-decoration:none;color: #fff;}
#blog-pager .showpage, #blog-pager, .pagecurrent{font-weight:bold;color: #000;}
.showpageOf{display:none!important}
#blog-pager .pages{border:none;-webkit-box-shadow: 0px 5px 3px -1px rgba(50, 50, 50, 0.53);-moz-box-shadow:0px 5px 3px -1px rgba(50, 50, 50, 0.53);box-shadow: 0px 5px 3px -1px rgba(50, 50, 50, 0.53);}
Style No.02:
#blog-pager{clear:both;margin:30px auto;text-align:center; padding: 7px; }
.blog-pager {background: none;}
.displaypageNum a,.showpage a,.pagecurrent{font-size: 13px;padding: 5px 12px;margin-right:5px; color: #AD0B00; background-color:#FAB001;}
.displaypageNum a:hover,.showpage a:hover, .pagecurrent{background:#DB4920;text-decoration:none;color: #fff;}
#blog-pager .pagecurrent{font-weight:bold;color: #fff;background:#DB4920;}
.showpageOf{display:none!important}
#blog-pager .pages{border:none;}
Style No.03:
#blog-pager{clear:both;margin:30px auto;text-align:center; padding: 7px; }
.blog-pager {background: none;}
.displaypageNum a,.showpage a,.pagecurrent{font-size: 12px;padding: 5px 12px;margin-right:5px; color: #222; background-color:#eee; border: 1px solid #EEEEEE;}
.displaypageNum a:hover,.showpage a:hover, .pagecurrent{background:#E5E5E5;text-decoration:none;color: #222;}
#blog-pager .pagecurrent{font-weight:bold;color: #fff;background:#DB4920;}
.showpageOf{display:none!important}
#blog-pager .pages{border:none;}
4th Step:
Search the following script.
</body>
5th Step:
Copy below code and paste above the code.
<b:if cond='data:blog.pageType != "item"'>
<b:if cond='data:blog.pageType != "static_page"'>
<script type='text/javascript'>
/*<![CDATA[*/
var perPage=7;
var numPages=6;
var firstText ='First';
var lastText ='Last';
var prevText ='« Previous';
var nextText ='Next »';
var urlactivepage=location.href;
var home_page="/";
/*]]>*/
</script>
<script src="http://helplogger.googlecode.com/svn/trunk/page-navigation2.js"/>
</b:if>
</b:if>
6th Step:
Press" Save " template button.
Congratulate, numbered page navigation is added in your blogger blog.
I hope that you'll like this post but if you have any questions about it then please comments on this post.